Maak kennis met het gebruik van Windows 10/11 op afstand
Beheers de kracht en flexibiliteit van Windows 10/11 op afstand. Onze uitgebreide gids laat zien hoe u het meeste uit Windows-hosting haalt voor optimale prestaties en toegankelijkheid.
Het tijdperk van flexibel werken en op afstand toegang hebben heeft onze interactie met onze computerhulpmiddelen getransformeerd. Met de besturingssystemen Windows 10 en Windows 11 bereikt deze evolutie een nieuw hoogtepunt. Windows Remote Desktop is niet slechts een handige manier om verbonden te blijven met uw digitale werkplek, het is een revolutie die productiviteit, samenwerking en toegang tot informatie herdefinieert.
In deze introductie zullen we de sleutelfuncties, voordelen en mogelijkheden verkennen die het op afstand gebruiken van Windows 10 en 11 biedt. Of u nu een doorgewinterde professional bent die op zoek is naar het optimaliseren van uw werkprocessen, of een nieuwkomer in de wereld van thuiswerken, hier zult u ontdekken hoe u het meeste uit deze krachtige en flexibele technologie kunt halen.
We zullen de essentiële aspecten van de configuratie bespreken, u door de stappen leiden voor een veilige en efficiënte start, en tips delen om uw efficiëntie te maximaliseren. Bereid u voor om een nieuwe dimensie van werken op afstand te ontdekken, waar prestatie en flexibiliteit samenkomen voor een ongeëvenaarde gebruikerservaring.


De basisprincipes van remote desktop verbinding
Grondslagen van remote desktop connectie
Op afstand toegang hebben tot Windows 10 en 11 desktops opent een wereld aan mogelijkheden voor professionals en individuele gebruikers. Deze technologie stelt u in staat om vanaf elke locatie verbinding te maken met uw desktop of Windows-server, waardoor u een ongekende flexibiliteit krijgt in hoe u werkt en interactie heeft met uw applicaties en bestanden.
Met Windows 10/11 is de verbinding op afstand niet alleen handig, maar ook ongelooflijk efficiënt. Of u nu toegang nodig heeft tot bedrijfsbestanden vanuit huis, in real-time wilt samenwerken aan projecten met collega’s over de hele wereld, of gewoon uw dagelijkse taken wilt voortzetten tijdens het reizen, Windows maakt deze interacties mogelijk met een vloeiende en intuïtieve interface.
De remote desktop technologie van Windows is ontworpen om zich aan te passen aan verschillende gebruiksscenario’s, waardoor u, ongeacht uw situatie, altijd over de tools en toegang beschikt die u nodig heeft om productief te zijn. De gebruikerservaring is geoptimaliseerd voor snelle prestaties en een stabiele verbinding, zodat uw remote werk sessies net zo effectief zijn alsof u fysiek aan uw bureau zit.
Uw Windows remote desktop configureren
Initiële configuratie van Windows 10/11 remote desktop
- Open het ‘Start’ menu en klik op ‘Instellingen’.
- Systeem en remote desktop: Selecteer ‘Systeem’, dan ‘Extern bureaublad’ in het menu aan de linkerkant.
- Activeer remote desktop: Schakel de optie ‘Extern bureaublad inschakelen’ in. Zorg er ook voor dat uw pc is ingesteld om externe verbindingen toe te staan.
Netwerkconfiguratie
- Controleer uw netwerkverbinding: Zorg ervoor dat uw pc is verbonden met een privé of werknetwerk.
- Computernaam: Noteer de naam van uw computer onder ‘Hoe verbinding te maken met deze computer’. Deze naam is nodig om een externe verbinding te maken, evenals uw openbare IP-adres.
- Firewallinstellingen: Controleer of uw Windows Firewall externe verbindingen van Remote Desktop toestaat.
Toegang tot instellingen
- Remote desktop verbinding openen: Op het externe apparaat, open de ‘Remote Desktop Verbinding’ applicatie.
- Invoer van de computernaam: Voer de naam in van de computer die u eerder hebt genoteerd.
- Verbinding: Klik op ‘Verbinden’ en voer uw Windows inloggegevens in wanneer daarom wordt gevraagd.
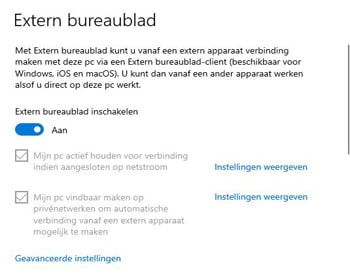
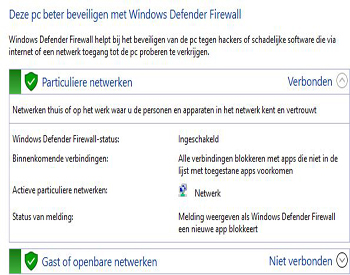
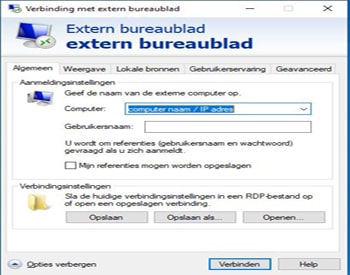
Veiligheid en privacy bij het gebruik van Windows op afstand
Belangrijke beveiligingsmaatregelen Veiligheid is van het grootste belang wanneer u op afstand toegang krijgt tot uw Windows-systeem. Het is cruciaal om robuuste beveiligingsmaatregelen te implementeren om uw gegevens en privacy te beschermen. Gebruik van sterke wachtwoorden: Zorg ervoor dat alle accounts die voor externe toegang worden gebruikt, beveiligd zijn met sterke en unieke wachtwoorden.  | De standaardpoort wijzigen Een belangrijke beveiligingsmaatregel voor het gebruik van Windows op afstand is het wijzigen van de standaardpoort (3389) die wordt gebruikt voor Remote Desktop-verbindingen. Kies een nieuwe poort: Selecteer een poort die niet algemeen wordt gebruikt om het risico op geautomatiseerde aanvallen en poortscans te verminderen.  |
Tips en geavanceerd gebruik
|
|
|
|
|
|
 |  |  |
Veelgestelde vragen over Windows-afstandstoegang
Is het gebruik van Windows op afstand veilig?
Ja, met beveiligingsmaatregelen zoals sterke wachtwoorden, versleutelde verbindingen en firewalls, is op afstand gebruik veilig.
Kan ik op afstand toegang krijgen tot mijn desktop vanaf een mobiel apparaat?
Ja, u kunt de Microsoft Remote Desktop-app gebruiken die beschikbaar is voor smartphones en tablets.
Kan ik documenten afdrukken op mijn lokale printer vanuit een sessie op afstand?
Ja, u kunt Remote Desktop configureren om lokale printers te gebruiken.
Hoe kan ik de snelheid van mijn verbinding op afstand verbeteren?
Optimaliseer de weergave en bandbreedte-instellingen in de Remote Desktop-app en zorg ervoor dat uw netwerk snel en stabiel is.
Kan ik meerdere monitors effectief gebruiken met Windows Remote Desktop?
Ja, Windows ondersteunt het gebruik van meerdere monitors in Remote Desktop-modus.
Hoe beveilig ik mijn Remote Desktop-sessie tegen ongeautoriseerde toegang?
Gebruik sterke wachtwoorden, wijzig uw inloggegevens regelmatig en overweeg de standaardpoort voor Remote Desktop te wijzigen.
Hoe kan ik op afstand verbinding maken met Windows 10/11?
Open de applicatie ‘Remote Desktop Connection’, voer de naam van de externe computer in en log in met uw Windows-inloggegevens.
Wat gebeurt er als mijn internetverbinding wordt onderbroken tijdens een sessie op afstand?
Uw sessie op afstand wordt gepauzeerd. U kunt verdergaan waar u gebleven was zodra de verbinding is hersteld.
Is het mogelijk om bestanden te kopiëren tussen mijn lokale computer en de desktop op afstand?
Ja, Remote Desktop maakt het overzetten van bestanden mogelijk tussen de lokale computer en de externe desktop.
Wat moet ik doen als ik prestatieproblemen ondervind met Remote Desktop?
Controleer uw internetverbinding, optimaliseer de instellingen van Remote Desktop en zorg ervoor dat uw externe systeem correct is geconfigureerd en bijgewerkt.

