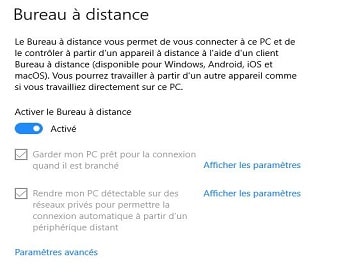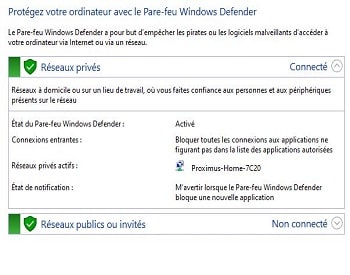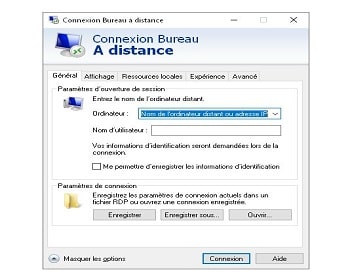L’ère du travail flexible et de l’accès à distance a transformé notre manière d’interagir avec nos outils informatiques. Avec les systèmes d’exploitation Windows 10 et Windows 11, cette évolution atteint un nouveau sommet. Le bureau à distance Windows n’est pas seulement un moyen pratique de rester connecté à votre espace de travail numérique, c’est une révolution qui redéfinit la productivité, la collaboration et l’accès à l’information.
Dans cette introduction, nous allons explorer les fonctionnalités clés, les avantages et les possibilités qu’offre l’utilisation à distance de Windows 10 et 11 Pro. Que vous soyez un professionnel aguerri cherchant à optimiser vos processus de travail, ou un débutant dans le monde du télétravail, vous découvrirez ici comment tirer le meilleur parti de cette technologie puissante et flexible.
Nous aborderons les aspects essentiels de la configuration, vous guiderons à travers les étapes pour un démarrage sécurisé et efficace, et partagerons des conseils pour maximiser votre efficacité. Préparez-vous à découvrir une nouvelle dimension du travail à distance, où performance et flexibilité se rencontrent pour une expérience utilisateur sans précédent.